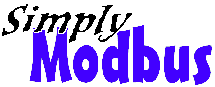
Home
About
MODBUS
About
Enron
MODBUS
RTU Master
manual6
manual7
manual8
RTU Slave
TCP Client
Download
Purchase
Contact
Operation Manual
Simply Modbus Master 7.1.2
Modbus RTU Master and Modbus ASCII Master Emulator
System Requirements:
Windows NT, 95, 2000, XP, Windows7
display resolution: 800 x 600 minimum
PC with serial port (built in, serial card or USB serial port)
Installation - Simply Modbus Master 7.1.2 (8.60 MB):
Click to download SimplyModbusMaster7.1.2Install.zip
Unzip the compressed files into a common folder on your hard drive.
setup.exe - the
install program
setup.ini
data.cab
install.msi
InstMsi.exe
InstMsiW.exe
Readme Master 7.1.2.txt - documentation
Read me for Windows7.txt - documentation
- Run setup.exe to start the Simply Modbus Master 7.1.2 Installation Wizard
- Follow the prompts. The program will start automatically when the
installation is complete.
- Running setup.exe a second time will uninstall the program.
For Windows 7, In the exe file properties, set XP Compatibilty : SP3.
Known Issue with version 7.1: Error-1073807202 is shown
when the VISA drivers cannot be found.
Downloading and installing NI-VISA run time engine 4.2 from the NI
website should resolve the error.
http://www.ni.com/download/ni-visa-run-time-engine-4.2/832/en/
Simply Modbus Master 8.0 looks and runs exactly like Simply Modbus Master 7.1.2 but was created using a newer compiler. It is a significantly larger download and install program. It is compatible with the newer Windows versions.
Simply Modbus Master 8.0 will automatically use a license for Simply Modbus Master if already installed on the PC.
Starting the program
Select Simply Modbus Master 7.1.2 from the Program area of the Start Menu.
You will see the demonstration startup window.
The progress bar will take approximately 15 seconds to load the demonstration version.
During this time, you can press the ENTER KEY and see

After purchasing and receiving a license key by email, enter the key and press OK.
The licensed program
- goes immediately to the main Simply Modbus Master Read window and bypasses the
Loading Demo startup window.
- allows unlimited reads and writes.
The demo version
- offers full functionality
- requires a program restart to send more than six read requests or one write command.
The Simply Modbus Master - Read Window
Controls (inputs) that can be changed by the user have a yellow.background
Indicators (outputs) have a blue ackground and cannot be directly changed.
Set the controls to build the Request string.
 Select RTU or ASCII mode. more info...
Select RTU or ASCII mode. more info...
 Select the serial port on your PC that is connected to a modbus slave device.
Select the serial port on your PC that is connected to a modbus slave device.
range: COM1 to COM99
serial settings: Set these settings to match the setting of the modbus slave device connected.
baud:
The baud rate (bits per second) of the serial connection.
data bits:
The number of data bits in each byte, RTU mode requires 8, ASCII mode is usually 7 but may be 8.
stop bits:
The number of stop bits for each byte sent. allowable values are 1, 1.5 or 2 .
parity:
The value of the parity bit for each byte sent. allowable values are none, odd, even, mark or space.
 The 1st byte in the Command string
The unit address of the Slave device to get data from. normal range: 1 to 247
more info...
The 1st byte in the Command string
The unit address of the Slave device to get data from. normal range: 1 to 247
more info...
 Setting a Slave ID over 255 will automatically check this box and allow Slave IDs up to 65535.
more info...
Setting a Slave ID over 255 will automatically check this box and allow Slave IDs up to 65535.
more info...
Remains on for all addresses until the Slave ID is lowered below 256 and the box manually unchecked.
 The 2nd byte in the Request string
The 2nd byte in the Request string
Can be automatically set
more info...
Used to select which table to read from.
more info...
Read Window supports Function codes 01, 02, 03 & 04
 The 3rd and 4th bytes in the Request string
The 3rd and 4th bytes in the Request string
The coil or register number at the start of the block to read.
more info...
 This value is subtracted from the First Register to give the data address used in the Request.
This value is subtracted from the First Register to give the data address used in the Request.
 The 5th and 6th bytes in the Request string
The 5th and 6th bytes in the Request string
The quantity of registers or coils in the block to read.
check to automatically set the default values function code, offset and register size
when the value of First Register is changed.
 The size of the registers in the block to be read.
The size of the registers in the block to be read.
This value should be set to 16 bit registers to read standard modbus registers.
and set to 1 bit coils to read standard modbus coils.
32 bit registers should be used for Enron modbus only.
more info...
Events: This box is checked when reading Enron events from register 32 more info...
History: This box is checked when reading Enron historical records from register 701-799 more info...
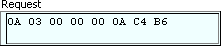
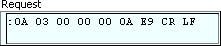
RTU Mode
ASCII Mode
crc The last 2 bytes of the RTU Request are the cyclic redundancy check. These are error detection bytes more info...
lrc ASCII Mode messages are preceded with a colon and the crc is replaced with an longitudinal redundancy check, carriage return and line feed characters. more info...
Auto Set values:
| First Register | function code | minus offset | register size |
| 1 to 10000 | 1 | 1 | 1 bit coils |
| 10001 to 10000 | 2 | 10001 | 1 bit coils |
| 30001 to 40000 | 4 | 30001 | 16 bit registers |
| 40001 & greater | 3 | 40001 | 16 bit registers |
Exceptions (for reading Enron modbus data):
| First Register | function code | minus offset | register size |
| 32 (events) | 3 | 0 | 32 bit registers |
| 701 to 799 (history) | 3 | 0 | 32 bit registers |
| 1001 to 1999 | 1 | 0 | 1 bit coils |
| 3001 to 3999 | 3 | 0 | 16 bit registers |
| 5001 to 5999 | 3 | 0 | 32 bit registers |
| 7001 to 7999 | 3 | 0 | 32 bit registers |
Physical Connection
Before sending a message, the serial port needs to be physically connected to a modbus slave device. The simplest connection is RS232C on a single serial cable.
DTE masters (PC serial ports) have DB9 male connectors which transmits on pin3, receives pin2 and grounds on pin5. A DCE slave will have a DB9 Female connector which will allow the use of a straight through cable. A DTE slave will have a DB9 Male connector and will require the use of a null modem cable.
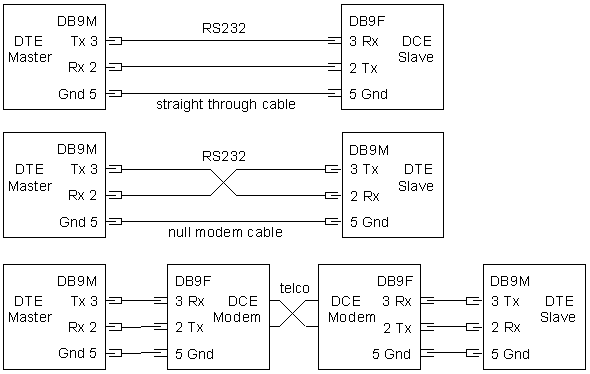
The RS232 specification states a maximum distance of 50 feet at 20kbaud. Slightly longer connections are possible at slower baud rates depending on cable quality and noise in the area.
Modems and radios are used to transmit longer distances. These are typically DCE devices so straight through cables can be used. Some MDS non-spread spectrum radios require RTS Delay to be used so a 4th conductor is needed on pin 4.
RS485 converters can be used to extend the distance up to 4000 feet at 100kbaud. This can be a 4 wire or 2 wire system, depending on the converter. This also allows multi-dropping up to 32 devices on one pair of wires.
Sending the Request
Press the SEND button. The program then monitors the serial port and displays all bytes received in the Response indicator.
While receiving, the response time counts up with a progress bar.
Receiving stops when the expected response bytes are received or the time reaches the fail in value entered.
The 'expected response bytes' indicator is calculated from the input settings.
The response timer stops when this many bytes are received.
The expected crc is calculated from the bytes in the response.
Troubleshooting
Check the physical connection to make sure the correct conductors are on the correct pins and the correct serial port.
Check the serial settings in the slave device to make sure they match the settings in the master.
Check the Slave device unit address to make sure it matches the Slave ID set in the master.
Reading the Response
The data bytes in the response are displayed in the bytes column of the response table.
Use the pull-down boxes in the first column to set the data type for each value.
more info...
The copy down button sets all data types to match the setting for the first value.
The bytes and words can be swapped by toggling the High/Low check boxes.
The bytes are re-processed immediately as the settings are changed and the results are shown in the fourth column.
Sending another request for a new response is not required for a recalculation.
A notes column is provided to enter labels for the values.
 Press the clear notes button to blank the whole notes column.
Press the clear notes button to blank the whole notes column.
Byte History Log
All bytes sent and received are added to the byte history log with date/time stamps.
![]() Displays a 'Save As..' dialog box to allow the log contents to be saved to a text file.
Displays a 'Save As..' dialog box to allow the log contents to be saved to a text file.
![]() Empties the log contents.
Empties the log contents.
Log Results
All data results received can be saved to a data log with date/time stamps.
Displays a 'Save As..' dialog box to create a tabbed-text data file for
logging the results.
register# and notes are used as column headers in the file.
When data is received, a row is added to the file with date/time and the results.
Pressing the button again will close the file and stop logging the results.
The data file can be loaded into just about any system or progam like
Excel.
Send Continuously
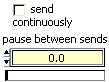
Check this box to send back to back requests.
The seconds after the start of one send request until the start of the next send request.
This will continuously send the same command unless
combined with the load before send feature (see below)
Statistics
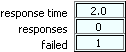
The seconds taken for the slave to respond to last message.
The number of message responses received (meeting the expected response
bytes).
The number of message with an incomplete or absent response
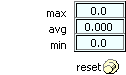
The longest amount of seconds taken for a response (not including failed responses).
The average amount of seconds taken for a response (not including failed responses).
The shortest amount of seconds taken for a response (not including failed responses).
Sets all statistical values back to zero.
RTS Delay
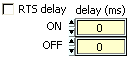
Check this option to communicate over devices requiring the RTS pin to be asserted before
transmission. Enter the milliseconds for the on and off delays.
Save and Restore Configurations
 Displays a 'Save As..' dialog box to allow saving the current settings to a text file.
Displays a 'Save As..' dialog box to allow saving the current settings to a text file.
 Displays a 'Open File' dialog box to allow selecting a previously saved settings file to load.
Displays a 'Open File' dialog box to allow selecting a previously saved settings file to load.
The configuration file is saved in tabbed text format (tab separated values) and appears like this in notepad.
The preset tabs in Notepad cause the cells with long
labels to push the other columns over.
Sending it to, or opening it
from, a spreadsheet program like Excel will use the tabs as column delimiters
as shown here...
1st column contains descriptions, 2nd column contains values
3rd column contains the data types 0 through 11 in the order shown in its pull down menu.
4th column is empty, 5th column contains the register numbers.
6th column contains the register values from the last poll, if any
Load Before Send - Sending a series of requests
When this box is selected, and the SEND button is pressed (or SEND CONTINUOUSLY is selected),
the program will Restore a previously defined Configuration File
and then SEND the request as saved in the file.
The filenames must be in the format: request1.txt,
request2.txt, etc...
and saved in the default folder (where the exe file is saved)
If request1.txt doesn’t exist, a window showing instructions similar to these will appear.
SEND CONTINUOUSLY is not saved in the configuration files.
SEND CONTINUOUSLY is always set to unselected when you use the RESTORE CFG button to restore a configuration file.
This keeps polling from automatically starting when you manually restore a configuration file.
If a request*.txt Configuration file is being loaded during a Load before Send,
and the file was saved with LOAD BEFORE SEND selected,
then both SEND CONTINUOUSLY and LOAD BEFORE SEND will both be selected.
Following the LOAD and SEND, the program will wait for the TIME BETWEEN SENDS to expire
before the next LOAD (request2.txt) and SEND.
The program will continue to automatically LOAD, SEND and WAIT through a series of request*.txt files
as long as each file has LOAD BEFORE SEND selected.
When the end of the series is reached and the next file is not found, the series will start over with request1.txt
and continue until SEND CONTINUOUSLY is manually unchecked.
When a file is LOADED without LOAD BEFORE SEND selected,
following this last SEND, the series will STOP..
The series can be stopped at any time by unchecking SEND CONTINOUSLY.
------------------------------------------------------------------------------------
Writing Data
![]() Displays the Simply Modbus Master Write 7.1.2 window
Displays the Simply Modbus Master Write 7.1.2 window
Controls (inputs) that can be changed by the user are shown in yellow.
Indicators (outputs) shown in blue cannot be changed.
Serial Settings
The mode and serial settings are copied from the previous window and can also be changed here. more info...
 The 1st byte in the Command string
The unit address of the Slave device to get data from. normal range: 1 to 247
more info...
The 1st byte in the Command string
The unit address of the Slave device to get data from. normal range: 1 to 247
more info...
 Setting a Slave ID over 255 will automatically check this box and allow Slave IDs up to 65535.
more info...
Setting a Slave ID over 255 will automatically check this box and allow Slave IDs up to 65535.
more info...
Remains on for all addresses until the Slave ID is lowered below 256 and the box manually unchecked.
 The 2nd byte in the Command string
The 2nd byte in the Command string
Can be automatically set
more info...
Used to select which table to write to.
more info...
Write Window supports Function codes 05, 06, 15 & 16
 The 3rd and 4th bytes in the Command string
The 3rd and 4th bytes in the Command string
The coil or register number at the start of the block to be written.
more info...
 This value is subtracted from the First Register to give the data address used in the Command.
This value is subtracted from the First Register to give the data address used in the Command.
![]() The 5th and 6th bytes in the Command string
The 5th and 6th bytes in the Command string
The quantity of registers or coils in the block to be written.
check to automatically set the default values for function code, offset and register size
when the value of First Register is changed.
 The size of the registers in the block to be written.
The size of the registers in the block to be written.
This value should be set to 16 bit registers to write standard modbus registers.
and set to 1 bit coils to write standard modbus coils.
32 bit registers should be used for Enron modbus only.
more info...
Auto Set values:
| First Register | function code | minus offset | register size |
| 1 to 7000 | 5 | 1 | 1 bit coils |
| 7001 to 7999 (Enron modbus) | 16 | 0 | 32 bit registers |
| 8000 to 10000 | 5 | 1 | 1 bit coils |
| 10001 to 30000 | 5 | 10001 | 1 bit coils |
| 30001 to 40000 | 6 | 30001 | 16 bit registers |
| 40001 & greater | 6 | 40001 | 16 bit registers |
Data to Write
![]()
The values to write are entered in the table shown. The table size is automatically adjusted as the #values to write is changed.
![]() Use this pull-down box to set the data type for the whole table to be written.
Use this pull-down box to set the data type for the whole table to be written.
The bytes and words can be swapped by toggling the High/Low check boxes.
Sending the Command
Press the SEND button. The program then monitors the serial port and displays all bytes received in the Response indicator.
While receiving, the response time counts up with a progress bar.
Receiving stops when the expected response bytes are received or the time reaches the fail in value entered.
The 'expected response bytes' indicator is calculated from the input settings.
The response timer stops when this many bytes are received.
The expected crc is calculated from the bytes in the response.
Reading the Response
The data bytes in the response are displayed in the bytes column of the response table.
Byte History Log
All bytes sent and received are added to the byte history log with date/time stamps.
 Displays a 'Save As..' dialog box to allow saving the log contents to a text file.
Displays a 'Save As..' dialog box to allow saving the log contents to a text file.
 Empties the log contents
Empties the log contents
RTS Delay
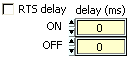
Check this option to communicate over devices requiring the RTS pin to be asserted before
transmission. Enter the milliseconds for the on and off delays.
Save and Restore Configurations
 Displays a 'Save As..' dialog box to allow saving the current settings and results to a text file.
Displays a 'Save As..' dialog box to allow saving the current settings and results to a text file.
 Displays an 'Open File' dialog box to allow selecting a previously saved settings file to load.
Displays an 'Open File' dialog box to allow selecting a previously saved settings file to load.
Press the Close box in the top corner to Exit the Write program.
Troubleshooting
Check the physical connection to make sure the correct conductors are on the correct pins and the correct serial port.
Check the serial settings in the slave device to make sure they match the settings in the master.
Make sure the serial port driver file (serpdrv) is in the same folder as Simply Modbus Master 6.4.1.exe
Home • FAQ • Enron • Download • Purchase • Contact
Copyright © 2020 Simply Modbus. All rights reserved